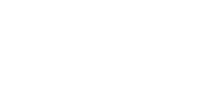
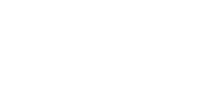
How to use normal, warning and critical levels?
Each gauge has its own setting for Range, Warning Level, and Critical Level. These settings can be used to make a live changes to gauge properties while dashboard is running.
Short tutorial on how to make a RPM text gauge with text color changing as RPM rises:
The 'Input & Values' popup contains gauge properties for attached input value, Range, Warning Level, and Critical Level settings. First, lets attach this gauge to engine RPM.
Now you are back in 'Input & Values' popup, lets specify value levels.
Range min and max values are clamping values for this gauge. If RPM is lower than min, gauge displays the range minimum value, and if RPM is higher than Range max, Range max is displayed. Usually there is no need to limit the range of the text gauge, but it is very useful for different gauge types, like Needle gauge.
The Warning and Critical levels are used for graphical effects only. The idea is that if RPM is lower than Warning Level min, but it is higher than Critical Level min, then gauge is currently running in Warning Level. Same applies to max levels; If RPM is higher than Warning Level max but is lower than Critical Level max.
Critical Level is applied to gauge with same principle. If current RPM is lower than Critical Level min, or RPM is higher than Critical Level max, gauge is running in Critical Level.
Lets set Warning and Critical Levels:
Now, lets attach a different color for the text gauge for each running level.
On Color adjust popup, you see the level selectors at left top of the screen. By default, the level selector is set to 'All'. With this setting, all color adjustments are done to all running levels of the gauge (Normal, Warning, Critical). Lets change the gauge that text is white when in normal mode, yellow in warning level and red in critical level.
All done, now your text changes color as RPM rises. This same principle is used for more complex effects, like blending images with colors etc.