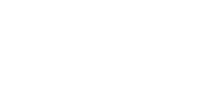
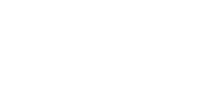
In addition to this FAQ, check our discussion forum
Where I can download RealDash?
For Android Google Play Store
For iOS App Store
For Windows Windows Store
What Android/iOS/Windows minimum required version?
Android 4.4 (API Level 19)
iOS 8.0
Windows 10 and 11
I have multiple Android devices, do I have to purchase full version for each device?
No. All purchases are tied into the Google user account that purchases were made with. You can use your Google account on multiple devices at the same time. Same principle applies to Apple and Microsoft stores.
I have purchased full version on Android, and now I wan't to use Windows version. Do I have to purchase full version again for Windows?
Cross selling between platforms is strictly prohibited by the rules of each store. Giving free full version for a purchase from another store would get as banned from the stores.
My Android device is listed as 'Incompatible', Why?
There is a way that you may be able to get more detailed information on why your device is listed as incompatible.
Why RealDash uses Internet connection?
Does RealDash work without Internet connection?
Basically yes. But naturally any feature that requires Internet connection is not available. In addition RealDash must occasionally check the purchase and subscription status and you may need to enter online for that.
Why I don't see what music is playing when using Spotify on Android?
You must enable this feature from Spotify settings.
What OBD adapter do you recommend?
We don't have a specific recommendation. Try to avoid cheapest 'mini' adapters, since many of them just do not work. Well known brands in price range of $30-$100 work well and are very reliable.
Is it possible to add support for my favorite ECU?
In theory, any ECU that is capable of sending serial (USB, Bluetooth, WiFi) data can be made compatible with RealDash. Another option is to use CAN-Serial adapter, like SPLeinonen's DashBox.
What are SPLeinonen DashBox and PDSX-1? Where can I get one?
SPLeinonen is a manufacturer of specialized vehicle electronics modules, like DashBox and PDSX-1. We work in close relation with them, but are different companies, run by different people.
DashBox is a specialized module that can be used to connect virtually anything with a internal combustion engine into RealDash. It can read RPM data directly from coil, or from ECU source. DashBox can be connected to CAN BUS, and interpret CAN commands into Bluetooth connection with RealDash. In addition, DashBox contains digital and analog inputs to connect extra sensors and display their readings in RealDash.
PDSX-1 is a programmable, modular power distribution module system. Each module contains inputs and outputs, and mapping on them can be done directly from RealDash.
For more information about availablity and pricing, please contact SPLeinonen thru their facebook site: SPLeinonen on Facebook
What racetracks are supported by RealDash lap timer? How can I add new racetrack?
Currently there is no track editor in RealDash. Each track is manually entered into the app by the developers. To request a new track, do the following.
List of known racetracks that RealDash detects automatically, see RealDash Discussion Forum
How to set up a connection?
How to connect to OBD2?
Via Bluetooth on Android:
RealDash will connect to your adapter in a few seconds.
Via Wifi:
RealDash will connect to your adapter in a few seconds. Engine must be running to see any engine data.
Note when using WiFi adapters:
If you experience connection loss and reconnect this may be due that your mobile device tries to automatically switch to another WiFi since it detects that adapter WiFi has no Internet connectivity. This automatic switch can be disabled from device settings. The location of the setting varies between OS version and device.
Via Bluetooth on iOS:
RealDash will connect to your adapter in a few seconds.
How to improve OBD2 connection?
You can try to improve the performance by enabling two optimizations for OBD connection.
Go to 'Garage->Connections' and select your OBD2 connection settings.
The 'Use Multipid Request' will increase the data rate on newer vehicles that have a CAN bus. It is disabled by default since it will slow down connection time on older (<07) vehicles.
The 'Request Only First Reply' option will also increase the data rate on modern vehicles by requesting information from first available PCM. Many values are available in multiple PCMs and when this setting is disabled, the ELM327 adapter will wait until all PCMs have replied with the data. Again, this setting has no improvement on older (<07) vehicles.
Why I don't see all Megasquirt data in RealDash?
By default RealDash displays the data that is common to all Megasquirt versions. To see data that is specific for your Megasquirt, you have to import the Megasquirt ini file into RealDash settings.
Rest of the data that Megasquirt sends is then listed in "ECU specific" category of RealDash inputs.
Can I connect to Ecumaster EMU with serial cable?
It may work with the Serial TTL adapter but we haven't been able to test this ourselves, so we still recommend using EMU with Bluetooth. Enable Bluetooth data stream broadcast from EMU tuning software.
How to connect to Ecumaster EMU?
Why I cannot connect to my Megasquirt 1?
Why I cannot connect to all ECUs with my iPhone / iPad?
Apple does not allow generic Bluetooth-serial adapters to connect to their products, hence only the ECUs that have known serial-WiFi adapter are listed as compatible with iOS. There is nothing we can do about this limitation unless Apple changes their policy, which is unlikely.
RealDash does not connect to my ECU. I know my adapter/connection works with other apps. What can I do?
You can help us troubleshoot the problem. Here are the steps to enable debug logging and to send the log file to us for analysis.
The debug log is uploaded to our server and we can investigate the reason of connection problems. You can now disable the debug logging.
Please send us an email when you have uploaded the debug log file. Since log files do not include any personal information, please note date and time of the log to help us find the correct log file.
How do I customize the OBD2 communication?
Customization of OBD communication is done by editing a xml file. We uploaded the xml file that RealDash uses by default into Dropbox.
In 'Channel description files' folder is a file 'realdash_obd2.xml', which is the RealDash default implementation file. Download it and modify to your needs. Default description file contains comments and some instructions for modifications.
Steps to take modifications into use:
I'm building a custom hardware and installation. How can I show data in RealDash?
Easiest way would be to transmit a commonly known "AIM 5-byte" data stream into RealDash with serial or Bluetooth connection. For protocol specification, see chapter 3.2 on AIM specification:
http://www.aim-sportline.com/download/ecu/ECU-AIM_Logger_145_eng.pdf
In short, data is streamed in 5 byte packages in following manner:
Good thing about this protocol is that you can use the same protocol with AIM displays and dataloggers which accept serial connections. Downside is that it is not the highest performance protocol available, but still, it usually provides decent input rate.
Next you need to create a channel description XML file for RealDash. You can use the VEMSv3 specification file as a reference:
https://www.dropbox.com/sh/0x7blzsd4vfrui3/AACTW3eK3iXYW-FM3iINBzSFa?dl=0
There the file "Channel description files/vems_aim.xml"
The important part in XML file is a channel="#", where '#' must be a same number as first byte in sent 5-byte packages.
After you have the custom XML file, do the following in RealDash settings:
How to get all indicator lights and other non-standard inputs to work?
Please note, that at this point we do not have a list of custom PIDs for any vehicle, and really cannot help finding those.
For detailed info on how to connect to each supported racing game, check our discussion forum
Localhost connections on Windows version of RealDash.
Unfortunately, in their infinite wisdom, Microsoft has disabled local network connectivity from Micorsoft Store apps. This prevents the use cases when RealDash is running on same machine with data source, like games or WiFi/Network connections.
There is a workaround for this, but it is clumsy and has to be done everytime before RealDash is started.
Assetto Corsa
On your computer running Assetto Corsa:
On your Android device:
BeamNG.drive
BeamNG Drive will start sending the telemetry data when the game starts.
Dirt Rally and Dirt Rally 2
Euro Truck Simulator 2
GRID2
Live for Speed
After setting the correct port in RealDash connection settings, game starts sending the data when the race starts.
Project CARS