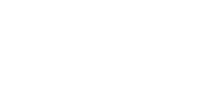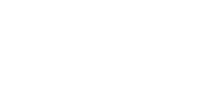How to make an indicator?
To add a simple indicator gauge, go to edit mode and:
- 'Add Gauge' -> 'Image'
- Select an image to your new gauge from 'Look'n Feel' -> 'Images' -> 'Background Image'
- Attach gauge to desired input: 'Input & Values' -> 'None'. For example try 'Engine/ECU Inputs' -> 'Check Engine Light'.
- Make indicator disappear when indicator is off, go to 'Look'n Feel' -> 'Colors'
- Select 'Normal' Editing level and tap 'Image Blend Color'
- Adjust the 'Opacity' value until your indicator image is barely visible
- Tap 'Back' until back in dashboard.
The trick here is adjusting the Image Blend Color for gauge 'Normal' operating level only. When Check Engine Light value becomes active, gauge starts working on Warning or Critical Level and becomes visible.
This same technique can be applied to any kind of gauge attached to any type of input. See 'Input & Values' popup for adjusting Normal, Warning, and Critical levels for each gauge.