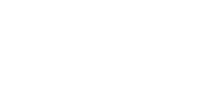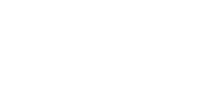RealDash
Supported CAN/LIN Adapters
CAN Analyzer

This type of CAN to Serial adapter is available from Seeedstudio
Windows software available here
By default, adapter baud rate is set to 2000000.
If you experience value stuttering or dropped frames, we recommend dropping the baud rate of this adapter to 1228800.
You can see the currently set baud rate while plugging the adapter into USB port. The Send and Receive leds will flash on adapter boot to indicate current baud rate setting:
- 1 flash: Baud rate is 2000000
- 2 flashes: Baud rate is 1228800
- 3 flashes: Baud rate is 115200
- 4 flashes: Baud rate is 38400
- 5 flashes: Baud rate is 19200
- 6 flashes: Baud rate is 9600
To change the adapter baud rate:
- Open Windows software, select the corresponding COM port and current baud rate, click the open button. For current baud rate, inspect the number of led flashes on the adapter when its plugged in.
- Click the Open button
- Click Change bps button
Inside the baud rate combo box choose the desired baud rate, click Change button; If you don't want to change, click on the Cancel button.
After baud rate has been changed, close the port, unplug USB, plug USB back and inspect the led flash to confirm that baud rate has been updated. Open the connection again with new baud rate setting.
To configure how incoming CAN frames are interpreted by RealDash, use RealDash CAN protocol compatible XML file.
To connect this adapter with RealDash:
- Go to the Garage, open vehicle door and tap the instrument cluster. Then add new connection.
- Select 'Adapters (CAN/LIN) -> CAN Analyzer -> Serial/USB -> [Adapter name on the list] -> Baud rate that is configured to the adapter -> '
- Tap on 'Can Description File' if RealDash contains description file for your CAN device, or select your own custom file.
- Tap upper left corner 'Done' button and exit the Garage.
Waveshare USB-CAN-A

This CAN to Serial adapter is available from Waveshare
Configuration software available here
By default, adapter baud rate is set to 2000000.
If you experience value stuttering or dropped frames, we recommend dropping the baud rate of this adapter to 1228800.
To connect this adapter with RealDash:
- Go to the Garage, open vehicle door and tap the instrument cluster. Then add new connection.
- Select 'Adapters (CAN/LIN) -> Waveshare USB-CAN-A -> Serial/USB -> [Adapter name on the list] -> Baud rate that is configured to the adapter -> '
- Tap on 'Can Description File' if RealDash contains description file for your CAN device, or select your own custom file.
- Tap upper left corner 'Done' button and exit the Garage.
Robotell USB-CAN

This adapter seem to require power off/on cycle every time its configuration, like CAN speed is changed. For that reason, RealDash does not allow any configuration to be done for the Robotell CAN adapter. Use Robotell own software to configure CAN speed before connecting to RealDash.
To connect this adapter with RealDash:
- Go to the Garage, open vehicle door and tap the instrument cluster. Then add new connection.
- Select 'Adapters (CAN/LIN) -> Robotell -> Serial/USB -> [Adapter name on the list] -> Baud rate that is configured to the adapter. Default is 115200. -> '
- Tap on 'Can Description File' if RealDash contains description file for your CAN device, or select your own custom file.
- Tap upper left corner 'Done' button and exit the Garage.
CANable (and other SLCAN adapters)

CANable adapters are available from Openlight Labs.
CANable 2.0 adapter seems to be configured to use 2M baud rate by default.
To connect this adapter with RealDash:
- Go to the Garage, open vehicle door and tap the instrument cluster. Then add new connection.
- Select 'Adapters (CAN/LIN) -> SLCAN -> Serial/USB -> [Adapter name on the list] -> Baud rate that is configured to the adapter -> '
- Tap on 'Can Description File' if RealDash contains description file for your CAN device, or select your own custom file.
- Tap upper left corner 'Done' button and exit the Garage.
MeatPi CAN adapter

MeatPi CAN adapter is able to use either WiFi or Bluetooth LE connection. See product page here: MeatPi on Tindie
Documentation and configuration instructions: On MeatPi GitHub page.
Note that Bluetooth connection with this adapter is only supported on Android and iOS versions of RealDash.
To connect MeatPi CAN adapter with RealDash:
- If using Bluetooth, pair MeatPi adapter with your device.
- Go to the Garage, open vehicle door and tap the instrument cluster. Then add new connection.
- If using WiFi, select 'Adapters (CAN/LIN) -> MeatPi CAN Adapter -> WiFi/LAN -> [Enter IP and Port] ->'
- If using Bluetooth, select 'Adapters (CAN/LIN) -> MeatPi CAN Adapter -> Bluetooth -> [Adapter name on the list] ->'
- Tap on 'Can Description File' if RealDash contains description file for your CAN device, or select your own custom file.
- Tap upper left corner 'Done' button and exit the Garage.
SPLeinonen DashBox

SPLeinonen DashBox has CAN to Bluetooth converter and additional sensor inputs. DashBox is available from SPLeinonen web store
To configure how incoming CAN frames are interpreted by RealDash, use RealDash CAN protocol compatible XML file.
To connect DashBox adapter with RealDash:
- Pair DashBox Bluetooth with your device.
- Go to the Garage, open vehicle door and tap the instrument cluster. Then add new connection.
- Select 'DashBox -> Bluetooth -> [Adapter name on the list] ->'
- Tap on 'Can Description File' if RealDash contains description file for your CAN device, or select your own custom file.
- Tap upper left corner 'Done' button and exit the Garage.
OBDLink OBD2 adapters

NOTE: While OBD2 adapters work fine reading the CAN stream, they are not recommended as CAN adapters if your RealDash setup writes a lot of data into CAN bus. This is due the adapter limitation of forced to quit reading data while sending out a CAN frame which will cause pauses on received data.
OBDLink OBD2 adapters can be used as direct CAN adapter with RealDash.
OBDLink devices are high quality and reliable adapters. We have been using them for years without a single issue. If you are serious about connecting to your vehicle, do not use low quality OBD2 adapters. Purchase your OBDLink adapter from these links:
OBDLink MX+
OBDLink CX
OBDLink EX
OBDLink LX
OBDLink SX
RealDash provides some pre-defined configurations for direct CAN connections.
To configure your own custom CAN data, use RealDash CAN protocol compatible XML file.
To connect as direct CAN with OBDLink Bluetooth adapters:
- Pair your Bluetooth adapter with your device.
- Go to the Garage, open vehicle door and tap the instrument cluster. Then add new connection.
- Select 'Adapters (CAN/LIN) -> OBDLink CAN Adapter -> Bluetooth -> [Adapter name on the list] ->'
- Tap on 'Can Description File' if RealDash contains description file for your CAN device, or select your own custom file.
- Tap upper left corner 'Done' button and exit the Garage.
To connect as direct CAN with OBDLink USB adapter:
- Go to the Garage, open vehicle door and tap the instrument cluster. Then add new connection.
- Select 'Adapters (CAN/LIN) -> OBDLink CAN Adapter -> Serial/USB -> [Adapter name on the list] -> Baud rate 115200 -> '
- Tap on 'Can Description File' if RealDash contains description file for your CAN device, or select your own custom file.
- Tap upper left corner 'Done' button and exit the Garage.
To connect as direct CAN with OBDLink WiFi adapter:
- Establish WiFi connection to adapter hotspot.
- Go to the Garage, open vehicle door and tap the instrument cluster. Then add new connection.
- Select 'Adapters (CAN/LIN) -> OBDLink CAN Adapter -> WiFi/LAN -> [Adapter IP address and port, default 192.168.0.10 and 35000] -> '
- Tap on 'Can Description File' if RealDash contains description file for your CAN device, or select your own custom file.
- Tap upper left corner 'Done' button and exit the Garage.
CAN Analyzer (type 2)

This CAN to USB converter is developed by Beijing LDXN Technology Ltd.
Website
Online Shop
With this adapter, baud rate settings are not available and are handled automatically by RealDash. This adapter has been verified to work on Windows and Android versions of RealDash.
To configure how incoming CAN frames are interpreted by RealDash, use RealDash CAN protocol compatible XML file.
To connect this adapter with RealDash:
- Go to the Garage, open vehicle door and tap the instrument cluster. Then add new connection.
- Select 'Adapters (CAN/LIN) -> CAN Analyzer (type 2) -> Serial/USB -> [Adapter name on the list] -> '
- Tap on 'Can Description File' if RealDash contains description file for your CAN device, or select your own custom file.
- Tap upper left corner 'Done' button and exit the Garage.
LIN Analyzer

This LIN to USB converter is developed by Beijing LDXN Technology Ltd.
Website
Online Shop
This adapter is configured to run on 115200 baud rate and its not changeable from RealDash settings.
To configure how incoming LIN frames are interpreted by RealDash, use RealDash CAN protocol compatible XML file.
To connect this adapter with RealDash:
- Go to the Garage, open vehicle door and tap the instrument cluster. Then add new connection.
- Select 'Adapters (CAN/LIN) -> LIN Analyzer -> Serial/USB -> [Adapter name on the list] -> '
- Tap on 'Can Description File' if RealDash contains description file for your CAN device, or select your own custom file.
- Tap upper left corner 'Done' button and exit the Garage.